Text Lists with Enhanced Searching
Text lists allow very large non-choice data to be selected via a search facility during the survey process. This is perfect for selection of suburbs or postal codes or from large lists of products or anything where the list of data is very big and is only used for confirmation purposes.
Text lists can also be extended with "meta data" that can be added to the list. This is very useful for clients with scripting as they can obtain the meta data in script and use it for many purposes, such as selecting choices based on the information in the meta data.
Adding a new Text List
From the "My Surveys" menu choose "Text Lists". Locate the + icon and click to show the create dialog. Enter a name for the text list and upload an excel spreadsheet matching the format described below.
The spreadsheet format must include at least one column titled SearchValue. All other columns are optional.
- SearchValue - Mandatory. The value that is searched when entering text.
- Value – Optional. Can be the same or different to SearchValue. Replaced by SearchValue if not present.
- MetaData – Optional. Can be any extra data or value that you may want to utilise in the survey or in reporting.
- Language – Optional. Replaced by default survey language if not present.
Here is an example of a spreadsheet showing Countries along with "Meta Data" which is broken down and includes country codes, population and GDP. The meta data in this example is in JSON format and can be natively used by scripting.
Click Save Changes to start the processing of your text list. The following message will be displayed while a text list is generated in the background.
Click here to download a sample Text List containing Meta Data. This can be used as a template or example when creating your own Text List Uploads.
Editing, Deleting and Viewing Text Lists
The Text List browse allows you to search, edit, download and delete text lists.
- Edit – Clicking the name of the text list will bring up a dialog similar to adding a text list. Except in this case it will remove and replace the existing text list items with new ones you have added from the new spreadsheet. This is essentially replace completely all items.
- Download – will download the text list in an excel spreadsheet format. Useful for adding new items before updating using the edit method.
- Delete – simply check any rows you want to delete and click delete. This is final and cannot be undone
Adding a Text List to a Single Text question
Any Single Line Text Question can use a text list by simply checking the checkbox button "Use Text List for Answers" and choose a text list from the drop down. Both "System Text Lists" and your own personal text lists will appear in this list. If you don’t have the one you want, you can create it under "My Surveys > Text Lists".
"System Text Lists" are Global WSC currated lists and cannot be updated or downloaded. All lists are shared amongst any survey that uses them. If you update the list for one survey it updates it for all surveys that use the list. If you want a unique list for your survey you should copy the list and only use it for a single survey.
If a survey is collaborated, you will have access to the collaborated text list here (while it is selected) but will not be able to modify the text list.
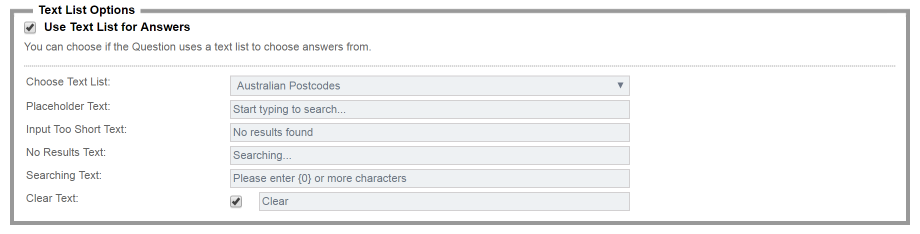
- Placeholder Text (mandatory). It shows when no answer is selected in the text list drop down.
- Input too short Text (mandatory). This appears when there is not enough characters to start a search.
- No Results Text (mandatory). This appears when a search locates no records.
- Searching Text (mandatory). This text provides the respondent with guidance about how many characters they must enter before a search will be valid.
- Clear Text (optional). This appears directly to the right of the drop down and clears the drop down list and the hidden input values associated.
Data Piping Usage
To output the result from the text searched you can use the normal method of:-
[@CODE@]
If you want to access the "Meta Data" from the searched data you can use
[@CODE:metadata@]
Notes
When selecting to use a Text List for a single text question you lose access to "Text Validation Options" and "Length Validation Options".
Video
This video will show you how text lists can be uploaded and utilised with your text questions.